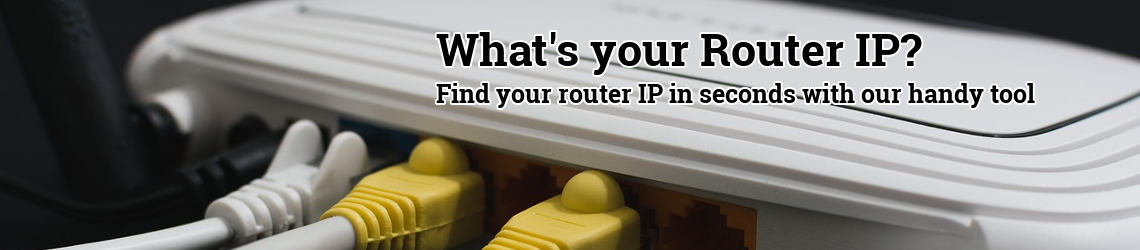
TP-LINK Router IP and Login Instructions
To login and configure your TP-LINK router you will need 2 things:
- IP address of your TP-LINK router
- Username and password
This guide will show you how to aqcuire both, and how to use them for logging in to your router.
Step 1: Find out your TP-LINK router's IP
First we will need to figure out the IP address of your router.
Here you have 4 easy options. There are also harder ways, but why bother with those?
a) Use our web tool while connected to your router
The far easiest way, provided that you have access to connect to the network of the router, is to go over to our automatic tool page and it will find your TP-LINK router's IP in a jiff.
Auto find IP addressb) Try the most commmon default IPs for TP-LINK
Comparing all TP-LINK models, these are the most common default IP addresses:
c) Try the most commonly reported IPs for TP-LINK
10495 users of our tool have reported the IP addresses for their TP-LINK routers and here is the summary of the most common addresses.
| IP address | Reports | % |
|---|---|---|
192.168.1.1 |
5072 | 48.3 |
192.168.0.1 |
2700 | 25.7 |
192.168.1.254 |
462 | 4.4 |
192.168.100.1 |
360 | 3.4 |
d) Lookup the defaults for your sepcific model
In the next step where you can lookup the username and password for your specific TP-LINK model, you will also see the default IP address for that model.
Step 2: Find out the credentials (username & password) for your TP-LINK router
If you don't know the username and password to your router, you can find it out in the following way. This only works as long as you haven't changed the username and password previosly.
If you, or someone, has changed the default password and can't remember it, you might have to perform a reset of your router to get it back to the default values. See here how to reset your TP-LINK router here.
a) Check the sticker on your router
If you take a peek at the bottom or backside of your TP-LINK router you will see find a sticker. This sticker should have info about the username and password
b) Try the default settings
Following are the most common default settings for TP-LINK routers.
If these settings don't work, lookup your sepcific model instead.
c) TP-LINK model lookup
Start typing in the field below and we will show you the models. (minimum 3 characters)
Step 3: How to login to your TP-LINK router
Now when you have the router's IP address and also the credentials needed, it will be a piece of cake to login to your TP-LINK router.
1. Open your browser and navigate to the IP you figured out in Step 1
In the url field simply enter the IP address that you figured out.
Sometimes the browser can misinterpret the IP address and tries to search for it instead, to fix
this you should add http:// in front of the IP before hitting enter.
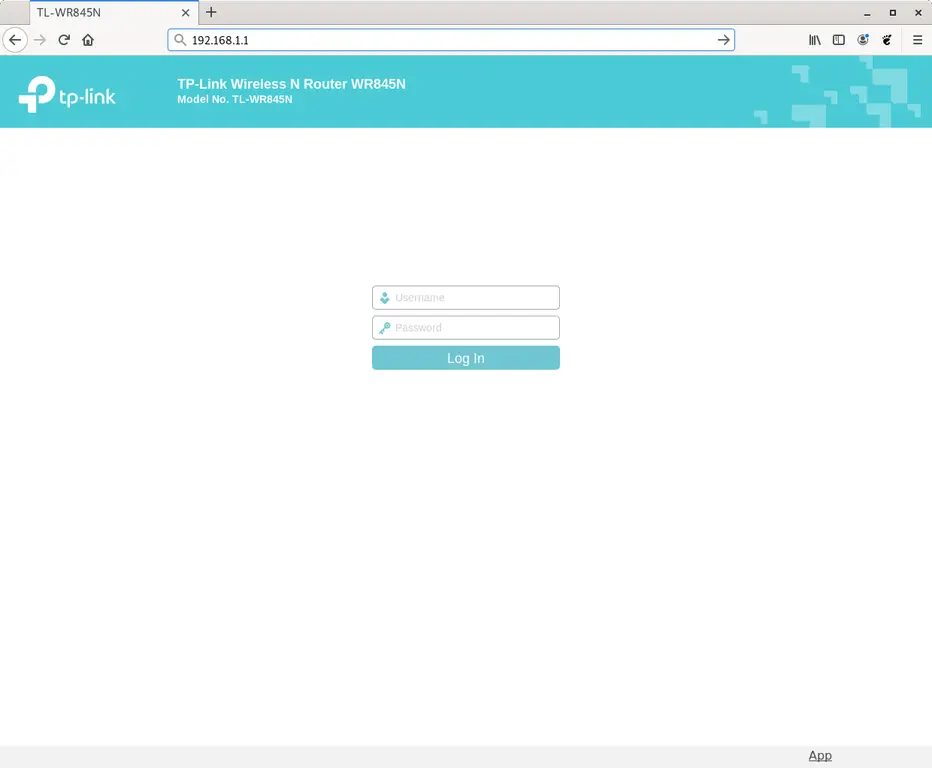
2. Enter the username and password for your router
This is as easy as it sounds, simply enter the username and password for your router, and click login. If all goes well you will now be logged in to your TP-LINK router and can make the modifications you want.
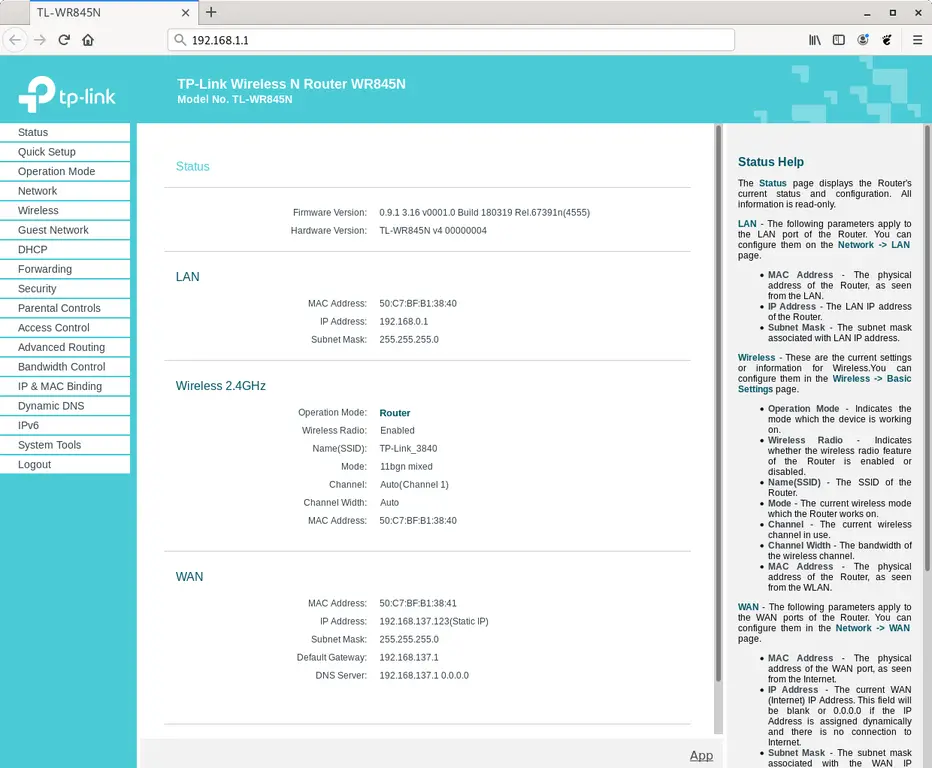
Step 4: Configuring your TP-LINK router
Once you are logged in to your router you can make the modifications you want.
How to configure your TP-LINK router is out of the scope of this article, but we can recommend that you always jot down the previous settings on a paper, so that you can revert changes if things stop working.
Summary
We have now shown you how to do the following:
- Find out the IP address of your router
- Figure out the credentials to use
- Login to the web interface of your router
If you have questions or comments, you can leave them in the comments section below.
Discussion and comments
